Let's make Windows!
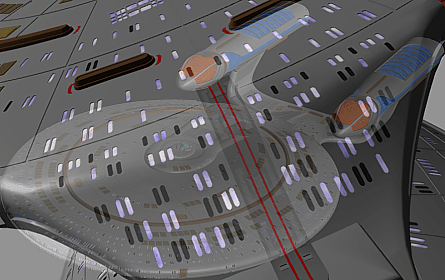
|
I am going to outline a few methods of making windows in this
tutorial for you. The first will deal with placing windows painlessly onto flat hulls.
The second section will deal with placing windows on a circular Trek type hull and the
3rd section will deal with placing windows on an elliptical Trek type hull. And there
will also be a bonus section on placing windows on Weird hulls! First off let's deal with
a nice flat hull -
First make yourself a long rectangular box in layer one in Modeler
like so:
|
|
|
|
You next task then is to create your window - the shape of your
window is really a matter of taste; I went for the following shape - when you make the
window make it in the left view - like so and then multiply Clone a few copies of
it along the length of your rudimentary hull. You're aiming for something like
this:
|
|
|
|
There are 2 methods of doing what we are going to do next but the one
I'm going to outline is by far the easiest. Now this is the important bit - ensure that
the window polygons are nowhere near the polygon surfaces you are going to use them on
- so offset them on the x-axis until they are away from both hull sides like
so.
|
|
|
|
Now swap layers - the key setup for this is usually the comma key
next to the semicolon. Select the two polygons that make up the side of your hull and then
hide the rest using the "-" {minus} key. Try and get into the habit of
always selecting the polygons that you want to affect - hiding the rest is optional but on
large models easier on your eyes. You effectively tell Lightwave which polygons it must
then affect with the next operation - not only saving you time but also your computer and
getting in this habit also makes the risk of error far less. The process we are going to
use is Tools - Drill - shortcut key is
"R". You will be faced with a menu looking like this:
|
|
|
|
We are going to use the Stencil command - as you may
have noticed - now we want to stencil the window polygons with a
different surface name so that we can pick them from the other polygons
later with greater ease so do as I have done and type in the name of your new surface and
then click create - or alternatively if you have already got a pre-made window frame
surface in Modeler choose that from the drop down surface list - then simply press
OK.. You will now have effectively stencilled or "painted" the window
frame surfaces onto your hull object like so:
|
|
|
|
Now comes the nifty bit -- bring up your statistics window - I have
configured mine to a different button but it is usually "w" . From here
go to polygon mode and then select the Window frame
surface - with the polygons that make up that surface now actively selected; perform a
smooth shift function or even with straightforward flat planar polygons
like this you could use the Boolean function. Move the window frames back
a suitable amount into your hull - the dimensions will depend on the size of your object -
aim for something like I've shown in the next image. Once you have made your window recess
which will now handily be called Window Frames - all you have to do is
now apply a new surface to the still selected polygons - Windows would be
a good name! If all went well you will have this result on both sides of you hull:
|
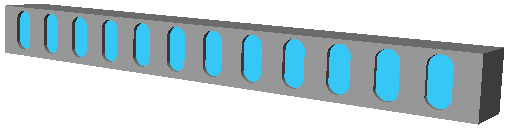
Right that's flat surfaces done with now for something a little bit
harder:
|
SECTION TWO
First make a regular saucer shaped object - nice and symmetrical - again
dimensions are totally up to you - this isn't a hand-holding tutorial rather one specifying a
particular technique. Aim for a similar object to the one in the next image - you can make
and then squash a sphere or use the lathe tool. For the purpose of this tutorial delete the
bottom half as we won't need it. Were you to make a standard Trek type hull you would cut and
copy this to another layer for separate detailing.
|
|
|
|
The next step is to place your window stencils in the correct
starting point for the subsequent operation. If you look at the next image you will see I
have placed 3 in line at the front of the saucer. As before have the saucer in the
background layer for this operation and when you have positioned your stencil objects move
them up the Y axis so that they are well clear of the background surface that will be
affected.
|
|
|
|
Now perform a multiply -
Array - With the Radial option. Specify a
suitable number of clones of the original and ensure the axis of rotation is
Y -- if you have made yours like mine and that all the centre
co-ordinates are set to Zero. I made my sphere with 64
divisions and adjusted my window to fit twice in each segment so 96
clones should give an even spread here. You'll get something like this:
|
|
|
Now at this point you have a few options - it would be rare for
ships to have windows in this layout - and the good news is these stencils are single
polygons so you can easily select and delete them to your taste to get a nice window
pattern for your hull - at this point apply a surface called - you guessed it --
Window Frames to these stencils.
Now exactly as before swap layers and perform the
Drill stencil Operation and obviously this time in the
Y direction instead. Stop before you do the Smooth shift operation ! It
will have to be a smooth shift operation because now the surfaces will be made up of
several polygons each instead of just one as in the first section; but I want to cover
something else with you before that. If you zoom up real close on one of the now
stencilled window frames surfaces you will note that in some places there are points
extremely close to each other - on detailed meshes they can be so close as to not be
eliminated by a merge even on the absolute setting -
and they WILL sometimes cause polygon surface smoothing
errors.
Now Lightwave 5.6 and earlier has a point limit ; so this can be a
problem also in that arena for detailed meshes. So certain points don't need to be there
and if the surface won't be affected that much WELD adjacent points
together. We do this at this stage because after a smooth shift we would have a massive
amount of these unnecessary points and also polygons as you can imagine on a mesh with
many windows! LW6 and above users can leave it be so long as there are no smoothing
problems to correct. The points to weld together are these in both cases best to weld
points 1 to points 2 as shown below - use your judgement on which point should be the one
all others are welded to and remember that the very last point you select is the one in
which all the other points will end up being united with to make One single
point.
|
|
|
|
Now we can proceed to make our recesses and windows exactly as
discussed previously - BUT first check for 1 & 2 sided polygons with
your statistics window - because they will invariably end up being created sometimes due
to the point welding clean up process - it can take a while but the effort is worth while!
If all goes well you will have a nice set of recessed windows like this:
|
|
|
SECTION 3
This next section deals with how to place our stencils on an elliptical
hull. As before create your hull - but this time stretch it on its X axis - so it looks like
the enterprise D Hull. Now this is My technique and there may be another way - but this is
how I do it. First place your windows stencils in their respective start positions as
outlined before. Now make a note of where there are any adjacent cylindrical divisions of the
hull that are very close to your windows like so :
|
|
|
|
You can see in my example that there are two divisions on the hull
that are close to my window - these will prove very handy. I'll now select one of these
divisions as the basis for a polygon curve .If you select a point and then press the
"i" button you will get a little menu that will
tell you its EXACT placement in the Modeler universe - using the
info you gather on the furthest X points position and the furthest Z points positions -
you can easily make a disc to the exact dimensions as the curve you are interested in. Do
this in another layer but only use half the number of sides as you did for your hull
object. This is because we are going to use the points from this new disc to create a
polygon curve. From your new disc select points from just on the x=0 and
just after a single quadrant; and make a polygon curve by pressing Ctrl +
p -- then select the original disc polygon and delete it to leave you with a
solitary curve like so:
|
|
|
Now place your window stencil object in a
foreground layer and the polygon curve in the
background - then you go to the multiply menu and click on the
Rail Clone button right at the button on the left - you'll get a menu
giving you the choice of how many clones you want and whether to do it automatically -
via Lengths or via Knots.
hmm what does that mean? Well Automatic and Knots will tend to bunch
the objects closer together towards the zenith or highest point of the curve so you'll
end up with a denser concentration where a curve reaches its tightest arc and they will
space out more and more as the curve relaxes.
For our purposes Lengths is the best option as this will ensure that
the spaces between each clone are maintained as a constant. Oriented as you might have
guessed will orient the clones with the shape of the curve. Now experiment with the
amount of clones until you get a nice density and they packed quite close together - this
will involve a few OK and UNDO operations to find a
nice balance as its dependent on the dimensions of your hull. When done merely delete any
left over from the quadrant and perform two mirror operations to get the other quadrants
done like so
|
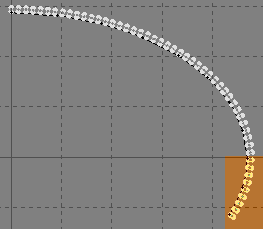
Delete the highlighted "extras" from the final rail clone
result
|
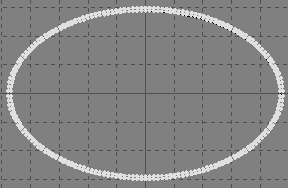
Then perform two mirror operations to achieve the other quadrants
These stencils are now ready for use using the methods described previously in windowing
up your elliptical hull! 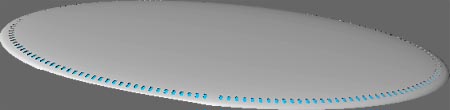
|
The previous method in the last section can be adapted for use on
hulls with weird shapes also - by copying the points directly from the surface of the hull
pasting to a new layer - using the set value tool to conform to one point on the y axis or
whichever axis you are using; and then creating a polygon curve exactly as discussed
previously - 
|
BONUS SECTION
|
However now you must be aware that if the hull has steep falloff's
on the Y axis and you are stencilling in the Y-Axis then obviously windows will end up
being stretched - that situation calls for the use of the solid drill
tool.
The solid drill tool is very similar in its operation except that
now you have to make a solid object as opposed to just a single stencil type polygon. You
then intersect the actual surface you want to affect with the stencil object in a
background layer - and of course as you can imagine this allows you to orient the cutting
or stencilling object to the exact desired angle - study the following images and you'll
get the general idea.
Our solid object in the background - angled for the stencil
operation using solid drill stencil:
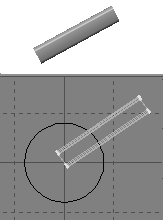
...and then the end result - looking good with no stretching from
planar distortion on the awkward surface: 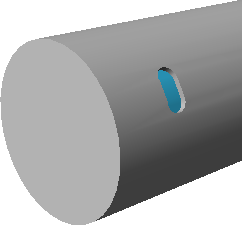
|
|
Need help detailing your spaceships? Have to make a cityscape fast? Need
to fill any area with random believable detail?
The
Ultimate Greeble & Nurnie Collections will make light work of any of your Projects! Check them out now!

|